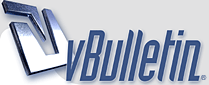 |
منتديات غيمة عطر
(https://www.g-3e6r.com/vb/index.php)
- عطر الكمبيوتر والبرامج
(https://www.g-3e6r.com/vb/forumdisplay.php?f=40)
- - اضافة تطبيق في شريط المهام
(https://www.g-3e6r.com/vb/showthread.php?t=12895)
اضافة تطبيق في شريط المهام
شريط المهام او التاسك بار في ويندوز 10 يوفر وصولا سريعا إلى التطبيقات والمجلدات التي تقوم باستخدامها بشكل كبير كنوع من الذكاء الاصطناعي ولكن في حالة اذا كان لديك تطبيق او برنامج معين ترغب في تثبيته في شريط المهام لكي تقوم باستخدامه بشكل مكثف في الفترة التالية فيمكنك أن تقوم بذلك بعدد من الطرق . كيفية اضافة تطبيق في شريط المهام ويندوز 10 السحب و الاسقاط الامر بسيط فإذا كان التطبيق متوفر على سطح المكتب بالفعل فكل ما عليك القيام به هو الضغط بالمؤشر على ايقونة التطبيق و سحبه الى شريط المهام السفلي و تركه فيه . حتى و ان كان التطبيق موجود في قائمة Start او في احد المجلدات فكل المطلوب ايضا ان تقوم بالسحب و الافلات في شريط المهام السفلي . القائمة الجانبية http://up.dll33.com/uploads/1628625458041.png قم بالذهاب الى التطبيق المطلوب تثبيته في شريط المهام و قم بالضغط عليه بالزر الايمن للمؤشر . بعد ذلك سيظهر لك قائمة جانبية و التي يوجد بها عدد من الخيارات ستجد فيها الخيار الثالث هو ” Pin To Taskbar ” قم بالضغط عليه . قم بالانتقال الى سطح المكتب ستجد ان التطبيق اصبح بالفعل مثبت في شريط المهام و يمكنك تكرار الأمر مع المجلدات أيضا . عبر قائمة Start http://up.dll33.com/uploads/1628625458052.png في حالة إذا كنت ترغب في تثبيت تطبيق معين في شريط المهام السفلي و لكنك لا تدرك في الوقت الحالي مكان هذا التطبيق على الحاسوب ويندوز 10 فيمكنك الاعتماد على قائمة Start عبر الخطوات التالية : قم بالضغط على رمز الويندوز المتوفر في الشريط السفلي ستفتح لك قائمة Start الشهيرة . داخل هذه القائمة ستجد فيها التطبيق الذي تريده وإذا لم تجد فيمكنك ان تقوم بالبحث عنه في مربع البحث في هذه القائمة . حين تصل الى التطبيق المطلوب قم باتباع الخطوات في الطريقة السابقة . و هو من خلال الضغط بالزر الأيمن على المؤشر على التطبيق لتظهر لك القائمة الجانبية الخاصة بالتطبيق و التي تختار منها More سيظهر لك نافذة جديدة نختار منها الخيار الاول و هو Pin To Taskbar . يمكنك الآن العودة الى سطح المكتب لتجد انه بالفعل التطبيق قد تم تثبيته في شريط المهام السفلي . عبر مستكشف الملفات http://up.dll33.com/uploads/1628625458074.png قم بفتح مستكشف الملفات File Explorer . قم بتحديد موقع التطبيق أو المجلد الذي تريد ان يتم تثبيته . قم بالضغط عليه من أجل تحديده لتجد ان لونه قد تحول الى اللون الازرق . الان من خلال الشريط العلوي قم باختيار ” أدوات التطبيقات App Tools ” . و سيظهر لك عدد من الخيارات و التي نختار منها Pin To Taskbar . قم بعد ذلك بالانتقال الى سطح المكتب من اجل مشاهدة التطبيق في شريط المهام . عبر تشغيل التطبيق http://up.dll33.com/uploads/1628625458085.png عندما تقوم بتشغيل التطبيق الذي تريد تثبيته فانع سيعمل بالفعل وسيظهر منه نسخة في شريط المهام بايقونة صغيرة الحجم و عند الانتهاء من استخدام هذا التطبيق فان الايقونة ستختفي بشكل تلقائي . الآن نحن نريد الايقونة وقت ما يكون التطبيق قيد التشغيل قم بالضغط على الايقونة في الشريط السفلي . سيظهر لك قائمة من ثلاث خيارات و التي نختار منها Pin To Taskbar . و ستظل هذه الايقونة في موضعها حتى بعد أن تقوم بإغلاق التطبيق عن العمل . كيفية تغيير حجم شريط المهام ويندوز 10 يمكنك ان تقوم بتغيير حجم شريط المهام من خلال جعله يبدو أكبر حجما وأصغر حجما وذلك على حسب احتياجاتك و عدد الأيقونات التي تريد اضافتها و الادوات الاخرى مثل الوقت و التاريخ و الواي فاي و غيرهم . بالاضافة الى انك قادر على تحريك شريط المهام بأكمله بحيث يصبح في الجانب الأيمن و الجانب الايسر من سطح المكتب و يمكنك ان تقوم بالتحكم في هذا الشريط من خلال الخطوات التالية : http://up.dll33.com/uploads/1628625458116.png من خلال الماوس قم بالنقر على الزر الأيمن في شريط المهام السفلي . سيظهر لك قائمة من الخيارات والتي نختار منها قفل شريط المهام ” Lock the taskbar ” . ثم بعد ذلك قم بالضغط بالمؤشر على الجانب العلوي من شريط المهام و يمكنك الان ان تقوم بتحريكه من أجل اختيار الحجم المناسب لك و يمكنك حتى ان تصل الى نصف حجم الشاشة بشريط المهام . كيفية تصغير حجم ايقونات شريط المهام في حالة ان كنت ترغب في تصغير حجم ايقونات شريط المهام و ذلك بغرض أن لدي عدد كبير من الأيقونات في شريط المهام و ترغب في ان تظهر جميعا دون ان تقوم بتغير حجم شريط المهام فيمكنك بالفعل القيام بذلك و يكون وفقا للخطوات التالية : http://up.dll33.com/uploads/1628625458127.png قم بالضغط على الزر الماوس الأيمن فوق أي منطقة فارغة في شريط المهام . سيظهر لك قائمة من الخيارات والتي نختار منها إعدادات شريط المهام . سينتقل بك الى نافذة مستقلة بعنوان نافذة الإعدادات . ستجد بها عدد من الخيارات قم بالبحث عن خيار ” استخدم رموز شريط المهام الصغيرة Use small taskbar icons ” . بعد ذلك قم بالعودة الى سطح المكتب مرة اخرى و ستجد أن نفس الايقونات مازالت كما هي و لكن الفارق انها اصبحت اصغر و اصبح لديك مساحة أكبر لكي ترى فيها جميع الايقونات . كيفية تغيير لون شريط المهام ويندوز 10 اللون الافتراضي لشريط المهام هو اللون الأسود و لكن في حالة اذا كنت ترغب في تغير درجة اللون أو تغيير الشفافية لشريط المهام وفقا للخطوات التالية : http://up.dll33.com/uploads/1628625458128.png قم بالضغط على زر ويندوز بالاضافة الى حرف I لكي تصل سريعة الى الإعدادات . من خلال نافذة الإعدادات التي ظهرت لك قم بالانتقال إلى التخصيص Personalization . الان في نافذة التخصيص ستجد خيار الألوان قم بالضغط عليه و انتقل الى المزيد من الخيارات . سترى خيارين للتح في شريط المهام من خلال قم باستخدام زر تأثير الشفافية والتحكم فيه ثم في الاسفل ستجد زر اختيار الالوان اما الاسود Dark او الفاتح Light . الان انت قادر على إضافة التطبيقات والمجلدات الى شريط المهام في ويندوز 10 و ايضا قادر على التحكم في شريط المهام من خلال تكبير حجم الشريط او تصغير حجم الايقونات او تغيير اللون ايضا . |
يعطيك العافية على هذا الطرح الرائع
|
هايمة
سعدت بمرورك العطر مودتي |
يعطيك العافية على هذا الطرح الرائع
|
جنون عاشق
سعدت بطلتك العطرة مودتي |
طرح رائع ومفعم بالجمال والرقي..
يعطيك العافيه على هذا الطرح.. وسلمت اناملك المتألقه لروعة طرحها.. تقديري لك. |
روعـه و إبدآإع .. لآيفآإرق صفحآإتك ..
شكري يعبق بالنرجس لطرحك الرآئع دومآ نتظر آبدآعك بكل شوق دام قلبك .. بخير |
أختيار جميل جدا
سلمت يمناك لجلبها المتميز لاعدمناك |
بارك الله فيك
جزاك الله خير الجزاء, والتميز بكمن بما نستفيد ونفيد, وقمة التفاعل: بالرد عليكم ,وتلقي ردودكم الكريمه. |
روعه موضوع رائع ومميز عاشت الايادي دوم التالق تحياتي |
| الساعة الآن 03:43 PM |
Powered by vBulletin® Copyright ©2000 - 2024, Jelsoft Enterprises Ltd. TranZ By
Almuhajir
HêĽм √ 3.1 BY: ! ωαнαм ! © 2010
new notificatio by 9adq_ala7sas
User Alert System provided by
Advanced User Tagging (Lite) -
vBulletin Mods & Addons Copyright © 2024 DragonByte Technologies Ltd.